How to connect Google Search Console to my website?
The prerequisite for connecting Google Search Console is that you are the owner of the site you want to link.
By owner, we mean to have sufficient administrative rights on the site in question.
If you only have editing rights, you will have to go through one of the administrators of your site to do this.
Once on the tool, you will have 2 choices :
Domain : to follow the data on your whole website
URL prefix: to track only certain directories and protocols of your site.
The domain property
The domain URL corresponds to a URL without protocol (http/https) and without defined directory (example: ludosln.net). The prefix “www” is ignored here.
This option will take into account all pages of this property. That is, all subdomains, subpaths and associated protocols.
With the domain property, you will in any case be able to use filters to isolate subdomains, subpaths and protocols in the Google Search Console performance report.
The property with URL prefix
This option allows you to add as many properties as subdomains, subpaths or protocols you want to track.
This way you can have a dedicated view for each sub-section of your site. This can be useful on a multilingual site where you are only in charge of the French part for example.
Unlike domain ownership, here you have to type a complete URL. This means that if you use a URL with the “https” protocol, the pages under the “http” protocol will not be tracked.
How to analyze the performance of your website with Google Search Console?
When you start using Search Console, a major interest is to be able to gauge the performance of your site in terms of natural referencing.
Go to the vertical menu on the left, and select the “Performance” tab.
The key indicators of Google Search Console
The number of impressions of your pages on Google
This number corresponds to the number of times one of your pages was proposed in the Google search results following a query entered by an Internet user.
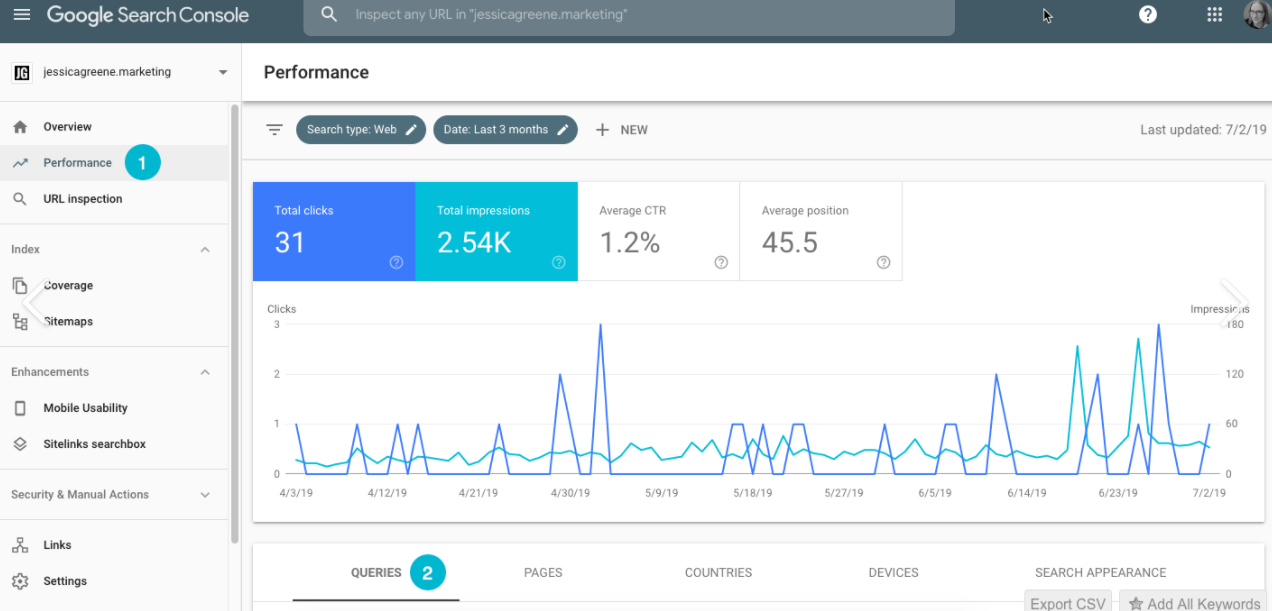
The number of clicks from Google
This number indicates the number of times one of your pages was clicked (and therefore generated a visit) on a Google search results page.
Average CTR
This indicator is simply the ratio between the number of clicks and the number of impressions. It is the average click-through rate of your pages on the Google search results pages (CTR = Click Through Rate).
The average position
If you know how Google works, then you are familiar with the concept of position. This is the rank at which one of your pages is ranked according to a query from an Internet user. And there you have the average, that’s all.
The secondary tabs
If you look under the main graphs, you will see several tabs. There you will find equally interesting data, especially about the best queries (keywords) on which you are positioned, and the best performing pages.
All this raw information is very interesting, but its potential is multiplied tenfold thanks to the filters available:
Filtering options
Performance tracking offers many filtering options.
Of course, you have the opportunity to choose a date range to analyze.
But you can go further and choose to display these indicators for a specific page or set of pages. Useful for monitoring the most important content for you!
The most interesting filter from an SEO point of view is the query filter. Indeed, it is possible to enter keywords directly and see your performance on them: How many clicks did they bring you? How do you position yourself on them? With which page(s)?
This information is crucial for a good SEO strategy!
If you are a media company, you can even check the performance of your site in Google News. To do this, change the “Search Type” by clicking on the filter to the left of the dates filter.
How to check that a page of my site is indexed with Google Search Console?
The URL inspection tool
Google Search Console allows you to easily ensure that a URL (a page of your website) is well indexed by Google.
To do this, click on “URL Inspection” in the left-hand vertical menu.
You will be prompted to enter a URL in the search bar. Copy and paste the URL of the page you want to analyze.
The first part tells you the status of this URL. You know if your page is indexed, if it is not and why.
The “Coverage” section gives you even more information: When was the page last crawled by a Google bot? Has the page been crawled and indexed?
Finally, before requesting the indexing of the URL you have the opportunity to test it beforehand. This allows you to know if a URL can be indexed by Google and check for potential indexing errors.
The difference with the indexing request is that this test will not necessarily lead to an indexing. It is simply a test of your URL at a defined moment.
Requesting the indexing of the URL
If your page is not indexed, you can even request its indexation directly on the tool by clicking on the button provided for this purpose in the report.
This can be useful for 2 main reasons:
1 – One of your pages has not yet been crawled (visited) by Google’s robots and you want to force its indexing.
2 – You have made changes on your page and you want Google to take them into account by forcing a new crawl of the robots.
Note that you can only perform this action if you have full rights on your Google Search Console account.
In case you want to perform this action on a large number of URLs, you can submit a new sitemap using the dedicated tool in the tab “Index” of the vertical menu.
How to identify errors and problems on my site with Google Search Console?
The coverage report
By going to the “Index” tab in the left-hand menu, then to “Coverage”, you will obtain this report:
It allows you to quickly identify the status of your site in terms of URL quality.
You get the indexing status of all the pages of the selected property.
The 4 possible statuses are :
1 – Coverage errors: these pages have not been indexed
2 – Valid with warning : these pages are indexed but contain problems that may not be intentional
3 – Valid: these pages are indexed
4 – Excluded: these pages have intentionally not been indexed
You can get the details of each status and for each individual URL.
This gives you a complete view of the pages on your site that are not indexed and useful information for taking corrective actions.
Remove a page from indexing
For several reasons, you may need to tell Google that one of your pages should not be indexed.
To do this, there is the “Remove” tool in the “Index” tab.
Simply enter the URL of the page concerned. You can then follow the status of your request.
With Google Search Console you have 2 ways to remove the indexing:
1 – Temporary removal: the URL concerned will no longer be displayed on Google for about 3 months
2 – Obsolete content: to remove a URL that no longer exists on the web and that has not been deindexed on Google
The report on Core Web Vitals
The Core Web Vitals are a set of indicators that allow to evaluate the performance of a website in terms of user experience (UX).
Google Search Console provides you with a dedicated report in the “Experience > Core Web Vitals” tab.
You can identify the fastest URLs and those that are not performing well enough.
If you want to work on the subject more precisely, I recommend you to use another free tool from Google: Page Speed Insight which offers you a much more detailed report.
How to know the internal and external links of my site with Google Search Console?
By clicking on the “Links” tab in the vertical menu, you get the report containing all the links of your website.
Identify the internal links of my site
On this page, Google Search Console gives you the total number of internal links (= links between pages on your own site).
For each page followed in the property, you can know the number of internal links pointing to it.
By clicking on one of the pages, you even get a list of your pages that have an internal link to that page.
Identify the external links of my site
Also on this report, you can see the total number of external links (links to one of your pages from a third party site). Also called “backlinks”, these links are particularly valuable for your SEO.
Just as with internal links, you can easily identify which of your pages get the most external links and from which third-party sites.
The “Top Originating Sites” section gives you the same information, but in reverse. This time, you start from the third party sites to identify which pages on your site are linked to.
Finally, the “Main Anchor Text” section gives you information about which parts of the text on third-party sites are linking to your site.
We know that using Google Search Console can sometimes be complex. However, its data is crucial to a good digital strategy!